Kuberdocker
[도커 스터디#6] 도커 컴포즈(Docker Compose) - Django 프로젝트 배포
by Roseline Song | July 24, 2019
도커 컴포즈(Docker Compose)
1. 도커 컴포즈란?
컴포즈의 사전적 의미는 ‘짓다’, ‘조립하다’이다. 도커 컴포즈는 여러 개의 컨테이너를 짓고 조립(함께 사용)하는 데 유용하다. 여러 컨테이너에 대한 옵션을 docker-compose.yml이라는 파일로 작성하면, docker-compose up이라는 한 번의 명령어로 서비스를 시작할 수 있다.
2. 도커 컴포즈를 사용하기 위한 Three-Step!
- Dockfile로 애플리케이션 환경을 정의한다.
- 앱을 구성하는
services를 docker-compose.yml에 정의해서 한꺼번에 실행 가능하도록 한다. docker-compose up명령어로 컴포즈를 실행해 앱을 시작한다.
2번에서 말하는 services에는 실행하려는 컨테이너들을 정의하면 된다. 도커 컴포즈에서는 services 항목에 앱 구성에 필요한 컨테이너들을 여러 개 정의할 수 있다.
또한, services 안 각 컨테이너 항목에서는 도커 이미지를 실행(run)할 때 쓰던 커맨드라인에 쓰던 여러 옵션(ex. ports)들을 적어둘 수 있다.
도커 컴포즈 설치하기
도커 컴포즈는 도커 엔진에 의존하므로 도커가 먼저 설치되어 있어야 한다. 깔려 있다면 컴포즈를 설치하자 :)
1. 도커 컴포즈 설치하기
도커 컴포즈 릴리즈는 여기서 확인하고 원하는 대로 설치하면 된다. 가장 최신이 1.24.1이기 때문에 1.24.1로 설치!
curl 설치는 이 포스팅 참고!
sudo curl -L "https://github.com/docker/compose/releases/download/{도커 컴포즈 버전}/docker-compose-$(uname -s)-$(uname -m)" -o /usr/local/bin/docker-compose
그리고 도커 컴포즈를 실행 가능하도록 권한을 부여한다.
sudo chmod +x /usr/local/bin/docker-compose
도커 컴포즈로 Django 프로젝트 배포하기
여러 컨테이너가 가는 Django 프로젝트로 도커 컴포즈를 연습해보자. docker-compose.yml과 Dockerfile-dev 각 항목에 대한 설명은 이 블로그에 잘 나와있다.
※ 꼭 docker-compose.yml이라는 이름으로 지어야할까? 그렇지 않다. 원하는 이름으로 짓고, 빌드할 때 -f 옵션을 붙여주면 된다. ex) sudo docker-compose -f foo.yml up -d. 만약 이름을 따로 변경하지 않았다면 sudo docker-compose up -d만 써도 된다.
1. docker-compose.yml
version : '3.7'
services :
postgre:
image : postgres
volumes:
- ./docker/data:/var/lib/postgresql/data
environment:
- POSTGRES_DB= myfolio
- POSTGRES_USER= test
- POSTGRES_PASSWORD= test123
- POSTGRES_INITDB_ARGS= --encoding=UTF-8
django:
build:
context: .
dockerfile: ./dockerfiles/Dockerfile-dev
environment:
- DJANGO_DEBUG= True
- DJANGO_DB_HOST= posrgre
- DJANGO_DB_PORT= 5432
- DJANGO_DB_NAME= myfolio
- DJANGO_DB_USERNAME= test
- DJANGO_DB_PASSWORD= test123
- DJANGO_SECRET_KEY= 세팅 파일의 시크릿키
ports:
- "8000:8000"
command:
- python manage.py runserver
volumes :
- ./:/myfolio/
2. Dockerfile-dev
FROM python:3
RUN apt-get update && apt-get -y install libpq-dev
WORKDIR /myfolio
ADD ./requirements.txt /myfolio/
RUN pip install -r requirements.txt
3. version
자신이 사용하는 도커 버전에 맞게 도커 컴포즈 파일의 버전을 적어주면 된다. 도커 버전은 sudo docker version으로 확인 가능하다.
4. environments 항목에서 주의할 점
POSTGRES_DB = myfolio와 같이, 변수에 띄어쓰기가 있으면 안된다. 즉, POSTGRES_DB= myfolio나 POSTGRES_DB=myfolio 처럼 space를 없애야 한다.
4. 에러
docker-compose up -d
로 실행하니 아래와 같은 에러가 뜬다.
sudo를 붙여주면 해결할 수 있다.
sudo docker-compose up -d
5. 에러
Step 4/5 : COPY requirements.txt /myfolio/
ERROR: Service 'django' failed to build:
COPY failed:
stat /var/lib/docker/tmp/docker-builder670106370/requirements.txt:
no such file or directory
6. 시도하기
Dockerfile-dev 파일에서 WORKDIR과 ADD 항목의 경로를 여러 가지로 바꿔본다 : 실패.dockerignore에 부모 폴더를 제외시킨다 : 실패requirements.txt를 docker-compose.yml과 같은 폴더 경로에 위치시킨다 : 성공!
/var/lib/docker/tmp/docker-builderxxxxxx.../ 폴더에 계속 requirements.txt가 없다고 나와서, docker-builder 폴더로 들어가보았다. 폴더에는 docker-compose.yml, Dockerfile-dev, myfolio프로젝트 앱 폴더가 있었다. 여기에 requirements.txt가 없다고 뜨니 여기로 파일을 옮겨볼까? 했는데 성공했다!
※ 근데 왜 Dockerfile-dev에서 workdir로 myfolio를 정해줬는데, 왜 경로를 읽지 못한 걸까?
workdir로 정하는 폴더 안에는 Dockerfile-dev와 docker-compose.yml, 그리고 코드 폴더가 같이 들어가 있어야 한다. 따라서 아래 폴더구조하면 workdir를 myfolio가 아닌 compose_ex로 했어야 한다.
// 폴더 구조
compose_ex/
docker-compose.yml
Dockerfile-dev
myfolio/
requirements.txt
※ 폴더로 이동할 때 permission denied가 뜨면 sudo su 명령어로 root 권한으로 바꾼 뒤 cd 명령으로 폴더에 들어간다. 돌아올 때는 sudo su ubuntu
7. Memory 에러 / killed
이번엔 memory error가 떴다. requirements.txt에 있는 패키지들을 설치하는 과정에서 버퍼링이 메모리를 너무 많이 잡아먹어서 생기는 오류라고 한다. 다시 한 번 실행할 땐 되는가 싶더니 도커 exit 137코드와 함께 프로세스가 killed되었다고 나온다. 이것도 역시 메모리를 많이 잡아먹어서 docker가 아닌 로컬에서 kill시킨 것이라고 한다.
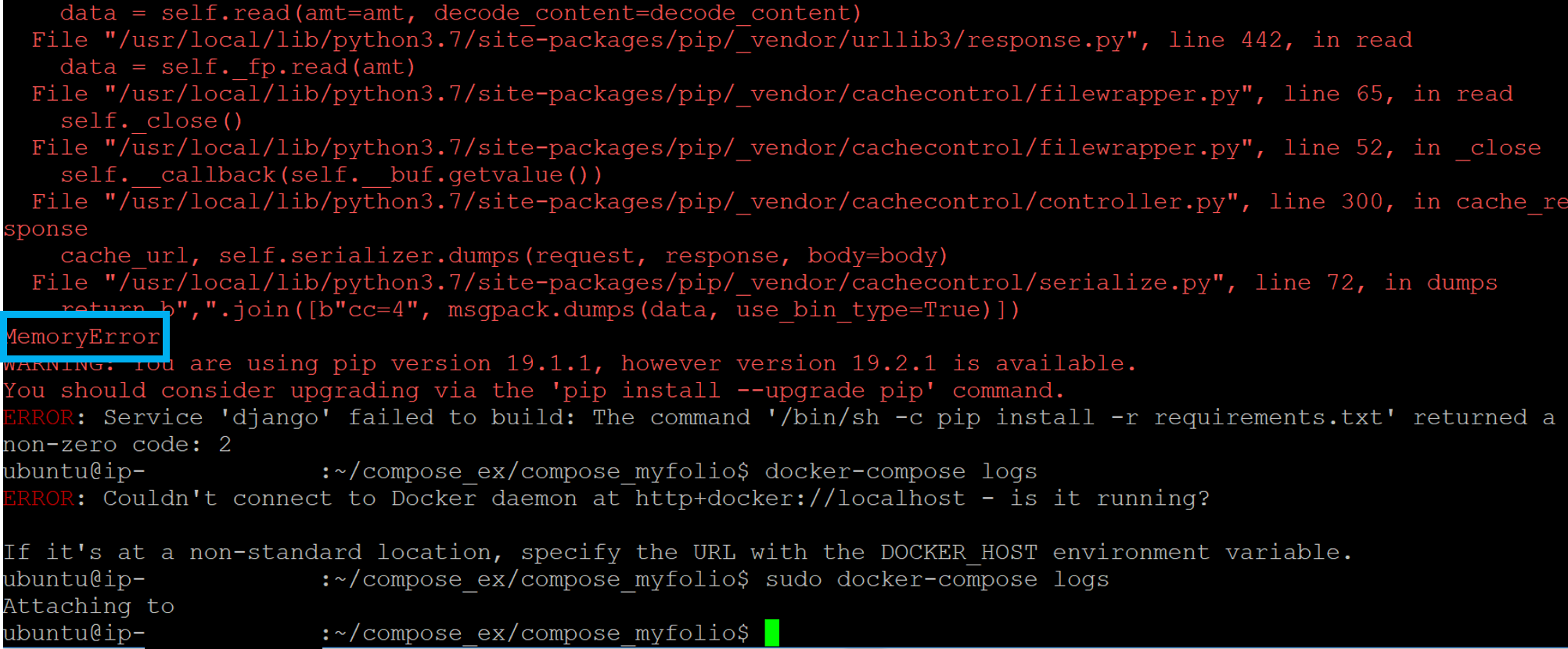
8. 에러 해결
일단 이 문제를 해결하려면 AWS 인스턴스의 메모리를 늘려야 한다. (스터디장님에 따르면 ‘디지털오션 클라우드’에서 더 좋은 사양을 더 싼 가격에 이용할 수 있다고 한다.)
또한, 프로세스를 kill해도 메모리가 내려가는 데에는 시간이 걸리기 때문에 이 상태에서 계속 컴포즈를 실행하면 서버가 맛이 가버린다. AWS 인스턴스 탭 - 모니터링에 들어가면 (세부 정보는 cloud watch) CPU, 메모리 히스토리 그래프를 확인할 수 있다.
그렇다면, 인스턴스 복구는 어떻게 할까? AWS 인스턴스 탭 - 작업 - 기존 인스턴스를 기반으로 시작해서 다시 만든다.
Subscribe via RSS

